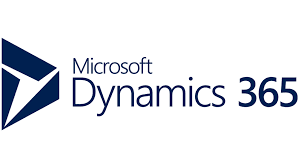In this walkthrough, you will create a report to display customer
transaction data in a matrix data region. A matrix data region displays
data in a two-dimensional grid of columns and rows that intersect at
specific data points. When defining a matrix data region, you can
specify column and row groupings. The data that appears in the detail
cells are aggregates based on the intersections of columns and rows.
This walkthrough illustrates the following tasks:
This walkthrough illustrates the following tasks:
-
Defining a query
-
Creating a reporting project
-
Creating a report with a matrix data region
To complete this walkthrough, you will need:
-
Microsoft Dynamics AX with sample data
Note
This walkthrough uses the CustTable, CustTrans, and CustGroup tables. In order to view data in the report, these tables must contain data.
-
Microsoft Visual Studio 2010
-
Microsoft Dynamics AX tools for Microsoft Visual Studio
There are several ways to retrieve data for reports. In this
walkthrough, you will use a query that is defined in the Microsoft
Dynamics AX development workspace. The following procedure explains how
to define the query that will be used to retrieve customer transaction
data.
To define a query
-
In the Microsoft Dynamics AX development workspace, open the AOT.
-
In the AOT, right-click the Queries node, and then click New Query.
-
Right-click the node for the query, click Rename, and then type CustTransactions.
-
Expand the CustTransactions query.
-
In the AOT, right-click the Data Dictionary node, and then click Open New Window.
-
In the new window, expand the Tables node.
-
Locate the CustTable table and drag it onto the Data Sources node for the query.
-
Expand the node for the CustTable_1 data source.
-
Select the Fields node, in the Properties window, set the Dynamic property to Yes.
-
Locate the CustTrans table and drag it onto the Data Sources node located within the CustTable_1 data source.
-
Expand the node for the CustTrans_1 data source.
-
Select the Fields node, in the Properties window, set the Dynamic property to Yes.
-
Locate the CustGroup table and drag it onto the Data Sources node located within the CustTrans_1 data source. This will be three levels down the hierarchy.
-
Expand the node for the CustGroup_1 data source.
-
Select the Fields node, in the Properties window, set the Dynamic property to Yes.
-
Right-click the Relations node for the CustTrans_1 data source, and then click New Relation.
-
Select the node for the relation and specify the following values in the Properties window.
Property
Value
JoinDataSource
CustTable_1
Field
AccountNum
Related Field
AccountNum
-
Expand the node for the CustGroup_1 data source.
-
Right-click the Relations node for the CustGroup data source, and then click New Relation.
-
Select the node for the relation and specify the following values in the Properties window.
Property
Value
JoinDataSource
CustTable_1
Field
CustGroup
Related Field
CustGroup
-
Save the query.
Next, you will create a reporting project. In this walkthrough, you
will use the Report Model template. This will give you access to several
predefined layout and style templates that you will use to define the
layout of your reports. These templates are the standard templates for
Microsoft Dynamics AX reports.
To create a reporting project
-
Open Microsoft Visual Studio.
-
On the File menu, point to New and then click Project. The New Project dialog box is displayed.
-
In the Installed Templates pane, click the Microsoft Dynamics AX node. In the Templates pane, click Report Model.
-
In the Name box, type SampleMatrixReport, and in the Location box, type a location.
-
Click OK.
Next, in the reporting project, you will create a report that displays
customer transaction data in a matrix data region. You will define a
column grouping based on the TransDate field and two row groupings based on the Name and AccountNum fields. The following procedure explains how to create the report.
To create a report with a matrix data region
-
In Solution Explorer, right-click the project, point to Add, and then click Report.
-
In Model Editor, right-click the Report1 node and then click Rename.
-
Type SampleMatrixReport as the name.
-
Right-click the Datasets node for the report, and then click Add Dataset.
-
Select the node for the dataset.
-
In the Properties window, specify the following property values.
Property
Value
Data Source
Dynamics AX
Data Source Type
Query
Default Layout
Matrix
Name
CustTransactions
Query
-
Click the ellipsis button (…). A dialog box displays where you can
select a query that is defined in the AOT and identify the fields that
you want to use.
-
Select the CustTransactions query and then click Next.
-
Expand the All Fields node for CustTable.
-
Select the AccountNum field from the CustTable table.
-
Expand the CustTrans > All Fields node, select the AmountMST and TransDate fields from the CustTrans table.
-
Expand the CustGroup > All Fields node, select the Name field from the CustGroup table.
-
Click OK to save the field selection.
SELECT CustTable.1.AccountNum,CustTrans.1.TransDate,CustTrans.1.AmountMST,CustGroup.1.Name FROM CustTransactions
-
Click the ellipsis button (…). A dialog box displays where you can
select a query that is defined in the AOT and identify the fields that
you want to use.
-
In Model Editor, select the Datasets > CustTransactions > Fields > AmountMST node.
-
In the Properties window, set the Aggregate Function property to Sum and set the Format String property to Currency.
-
In Model Editor, drag the CustTransactions node onto the Designs node. An auto design named AutoDesign1 is created for the report.
-
Expand the AutoDesign1 node, expand the node for the matrix data region, and then expand the Data node.
-
Drag the TransDate field from the Data node onto the Column Groupings node.
-
Select the TransDate node.
-
In the Properties window, type the expression =Year(Fields!TransDate.Value) for the Label property.
-
In Model Editor, expand the TransDate node, expand the Group on node, and then select the TransDate node that is located below the Group on node.
-
In the Properties window, type the expression =Year(Fields!TransDate.Value) for the Expression property.
-
In Model Editor, drag the Name field from the Data node onto the Row Groupings node.
-
Select the Name node.
-
In the Properties window, set the Display Width property to 1in and set the Display Subtotals property to False.
-
In Model Editor, drag the AccountNum field from the Data node onto the Row Groupings node.
-
Select the AccountNum node.
-
In the Properties window, set the Display Width property to 1in and set the Display Subtotals property to False.
-
In Model Editor, select the AmountMST node that is located below the Data node.
-
In the Properties window, set the Display Width property to 1in, and set the Text Align property to Right.
To apply layout and style templates
-
In Model Editor, select the AutoDesign1 node.
-
In the Properties window, set the Layout Template property to ReportLayoutStyleTemplate. Also, type Customer transactions for the Title property.
-
In Model Editor, expand the AutoDesign1 node, and then select the CustTransactionMatrix node.
-
In the Properties window, set the Style Template property to MatrixStyleTemplate. Also, delete the default text for the Title property so that it does not display a title for the data region.
-
In Model Editor, right-click the AutoDesign1 node, and then click Preview. Click the Report
tab to see the report. The report displays a list of customer
transactions with customer groups down the left side and years across
the top.
-
Close the Preview window.